Kako mogu oformiti tim u Timesu dok sam student?
Najprije učenik treba otići na stranicu Microsoft Teamsa putem poveznice koja mu je dostavljena.
Stranici Teams može se pristupiti putem navedene veze.
Jednom na stranici, student mora odabrati stvaranje novog tima.
Zatim će studentu biti predstavljene različite mogućnosti za stvaranje tima.
Student može odabrati stvaranje tima za grupni rad, stvaranje tima za određeni projekt ili stvaranje tima za studijsku grupu.
Svaka vrsta tima ima različite značajke i specijalizacije koje odgovaraju potrebama učenika.
Nakon odabira odgovarajuće vrste tima, student može dodati članove tima.
يتم ذلك عن طريق دعوة الطلاب الآخرين إلى الانضمام إلى الفريق من خلال إرسال الدعوات عبر الرابط المتاح.
يمكن للطالب أيضًا إضافة أعضاء فريقه يدويًا عن طريق إدخال أسماءهم أو عناوين البريد الإلكتروني الخاصة بهم.
Nakon što se dodaju članovi, učenik može početi organizirati timske aktivnosti, dijeliti datoteke i koordinirati grupni rad.
يمكن للطالب أيضًا استخدام Teams على جهاز الجوال للوصول إلى الفريق أينما كان.
Na ovaj način studenti mogu stvarati timove u Microsoft Teams, organizirati se i raditi zajedno jednostavno i učinkovito.
Ovi pojednostavljeni koraci omogućuju studentima suradnju, razmjenu znanja i postizanje uspjeha u studiju.
Koraci za formiranje tima u timovima
- Prijavite se na svoj MS Teams račun.
- Idite na karticu Timovi u izborniku s lijeve strane.
- Provjerite trenutačne timove u programu.
Ako se želite pridružiti postojećem timu, zadržite pokazivač iznad kartice tima i odaberite "Pridruži se timu". - Ako želite stvoriti novi tim, zadržite pokazivač iznad kartice "Stvori tim", a zatim odaberite "Stvori novi tim".
- Odaberite vrstu tima koji želite stvoriti.
Možete stvoriti grupni radni tim, tim za svoj projekt ili čak razredni tim. - Imenujte tim i dodajte mu kratak opis.
- Dodajte članove tima odabirom korisnika s dostupnog popisa ljudi.
Osobe možete dodati i unosom adrese e-pošte. - Odaberite postavke privatnosti koje odgovaraju potrebama vašeg tima.
- Kada završite, kliknite na "Kreiraj" da biste stvorili tim.
- Kartica vašeg tima sada će se pojaviti na popisu timova.
Sada možete početi komunicirati i surađivati s članovima svog tima.
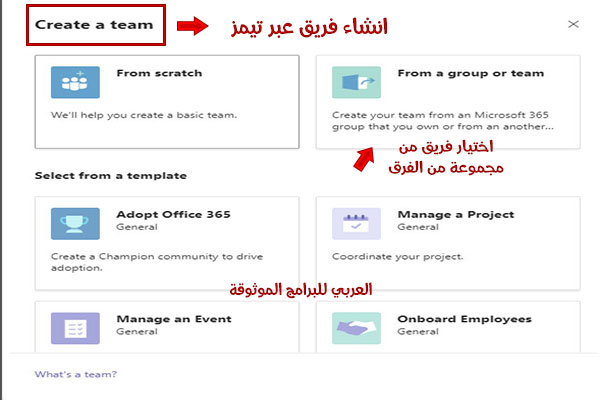
Uobičajeni izazovi za studentske timove na THAM-ovima
Studentski timovi u Thamesu suočavaju se s mnogim zajedničkim izazovima.
قد تكون واجهة التعلم عبر الإنترنت تحديًا فريدًا للطلاب، حيث يحتاجون إلى التكيف مع بيئة جديدة والتعامل مع تكنولوجيا مختلفة.
قد يشعرون أيضًا بالعزلة وقلة الاتصال الاجتماعي بسبب عدم تواجدهم في بيئة صفية تقليدية.
Sučelje Teams pruža najbolju praksu za administratore i edukatore za upravljanje sastancima i prilagođavanje postavki tima.
Standardni kanali dostupni su svim članovima tima u timovima, što im olakšava komunikaciju i suradnju.
Ako trebaju ciljati na određenu skupinu učenika, za to mogu koristiti poseban kanal.
Što se tiče upravljanja disperziranim timovima, studenti Teamsa mogu imati poteškoća u suradnji i organiziranju zajedničkih projekata, osobito kada rade u različitim vremenskim zonama.
Ali uz Teamsove alate za suradnju, studenti se mogu udružiti i učinkovito raditi kako bi postigli više.
Dijeljeni virtualni popisi zadataka mogu se koristiti za praćenje zajedničkih projekata, dodjeljivanje zadataka i praćenje napretka.
Kako mogu napraviti vezu za sastanak u Timesu?
- Nakon što se prijavite na svoj račun u aplikaciji Teams, idite na karticu Teams iz programskog sučelja.
- Na vrhu zaslona pronaći ćete gumb "Uredi".
Kliknite na njega da biste otvorili popis sastanaka. - U izborniku sastanka pomaknite se prema dolje do opcije "Stvori novi sastanak".
Kliknite na ovu opciju. - Pojavit će se novi prozor koji vam omogućuje da odredite detalje sastanka kao što su naslov, sudionici, vrijeme i trajanje sastanka.
- Nakon što unesete sve pojedinosti, kliknite na gumb "Stvori sastanak" da biste kreirali sastanak.
- Vaš će sastanak biti kreiran i u prozoru ćete moći vidjeti poveznicu za sastanak.
Možete kliknuti gumb "Kopiraj vezu" da biste kopirali vezu na sastanak i podijelili je s drugima.
Kako mogu organizirati sastanak u Microsoft Teams?
Ako se želite pridružiti sastanku u Microsoft Teams, možete slijediti nekoliko jednostavnih koraka.
Prvo se prijavite na svoj račun u aplikaciji.
Nakon što se prijavite, idite na svoj Teams kalendar i dodirnite gumb "Meet" u gornjem desnom kutu zaslona.
Ako niste prijavljeni, možete kliknuti Pošalji i otvoriti Microsoft Teams.
Zatim odaberite "Kalendar" na traci aplikacije i odaberite "Novi sastanak".
Pojavit će se prozor u kojem možete unijeti naslov sastanka, pozvati druge i dodati detalje koji opisuju svrhu sastanka.
Ako znate ID sastanka, možete se pridružiti sastanku brzo i jednostavno jednostavnim unosom ID-a.
فور دخولك إلى الاجتماع، يمكنك استكشاف ميزات Teams لتعزيز نجاح اجتماعك.
Kada se približi vrijeme sastanka, vidjet ćete gumb "Pridruži se" na događaju u svom kalendaru pet minuta prije početka sastanka.
Kada se netko drugi pridruži sastanku, boja događaja će se promijeniti kako bi vas obavijestila.
يمكنك ببساطة النقر على الاجتماع والانضمام إليه.
Opcije sastanka su skup postavki koje vam omogućuju da povećate, ograničite ili isključite određene mogućnosti tijekom sastanka.
Organizatori mogu mijenjati opcije sastanka kako bi utjecali na to kako se sastanak provodi u Microsoft Teams.
Koliko je sudionika u programu Timesa?
U programu Timesa Microsoft može povećati broj sudionika na svojim sastancima na 49 ljudi.
To korisnicima omogućuje jednostavno pozivanje velikog broja ljudi na sastanke i interakciju s njima.
Zahvaljujući ovom velikom kapacitetu, timovi i radne grupe mogu učinkovito komunicirati i voditi grupne rasprave bez ograničenja broja ljudi koji se mogu pridružiti.
Ovo poboljšava iskustvo timskog rada i podržava učinkovitu suradnju među timom.
Korisnici Teamsa također mogu iskoristiti dodatne dostupne funkcije kao što je korištenje mobilnih aplikacija, dijeljenje datoteka i interakcija s njima tijekom sastanaka.
Što je Microsoft Teams za studente?
Microsoft Teams je aplikacija za suradnju kreirana posebno za učenike i studente, s ciljem pružanja platforme za online učenje.
Ova aplikacija je važan alat za komunikaciju i suradnju između učenika i nastavnika.
Učenici mogu koristiti Teams za pristup obrazovnim resursima, lekcijama, pa čak i za pohađanje virtualne nastave.
Učenici mogu koristiti grupni ili privatni chat u aplikaciji Microsoft Teams za komunikaciju sa svojim kolegama iz razreda i nastavnicima.
يمكنهم مشاركة الأفكار والمناقشات والوثائق والصور، وحتى القيام بمكالمات صوتية ومكالمات فيديو مجانية.
Osim toga, studenti mogu koristiti aplikaciju Microsoft Teams za predaju domaćih zadaća i prezentacija, za sudjelovanje u akademskim raspravama, za primanje uputa od nastavnika i za osobne zadatke.
Što je obrazovna platforma TEAMZ?
Teams Education je platforma za online učenje koju je razvio Microsoft.
Učiteljima i učenicima pruža integrirano okruženje za učenje koje im omogućuje komunikaciju i suradnju u kontekstu obrazovanja na daljinu.
TEAMZ platforma idealna je za održavanje virtualnih lekcija i predavanja jer nastavnici mogu uživo prenositi predavanja te jednostavno pregledavati prezentacije i razne datoteke.
Osim toga, platforma Teams pruža alate za izravnu komunikaciju između nastavnika i učenika, kao što su tekstualni chat, glasovni i video pozivi.
كما يمكن للطلاب طرح الأسئلة والاستفسارات بسهولة والحصول على إجابات فورية من المعلم.
Obrazovna platforma TIMZ daje učenicima pristup različitim obrazovnim resursima, kao što su učionice, audio isječci i obrazovni video.
Osim toga, nastavnici mogu kreirati zadatke i testove za mjerenje uspješnosti učenika i ocjenjivanje njihovih vještina.
Obrazovna platforma TIMZ sigurno je i zaštićeno okruženje koje jamči privatnost osobnih podataka i podataka učenika i nastavnika.
يمكن للمعلمين إنشاء فصول تعليمية مخصصة لكل مجموعة من الطلاب، وضبط إعدادات الخصوصية حسب الحاجة.

Microsoft Teams je li besplatan?
Microsoft Teams nudi besplatnu verziju koja korisnicima omogućuje jednostavnu i fleksibilnu komunikaciju i suradnju.
Uz besplatnu verziju Teamsa možete upoznati druge, razgovarati s njima i dijeliti datoteke na mreži.
Bez obzira gdje se nalazite, lako možete surađivati s bilo kime.
Zahvaljujući Teamsu, možete jednostavno i neprimjetno komunicirati s prijateljima, obitelji i suradnicima.
للحصول على مزيد من المزايا والاستفادة الكاملة من تيمز ، يمكنك الترقية إلى اشتراك مدفوع.
يمكنك القيام بذلك باستخدام الإرشادات المقدمة أو باستخدام الحساب نفسه الذي تستخدمه لتسجيل الدخول إلى تيمز المجاني وخدمات مايكروسوفت الأخرى مثل سكايب وأوتلوك.
يوفر تيمز المجاني مركز اتصال متكامل يمكنك من خلاله التخطيط والمشاركة والدردشة في أي وقت وأي مكان.
يمكنك بسرعة العثور على الأصدقاء ومشاركة الملفات الخاصة بك وإجراء اجتماعات جماعية غير محدودة تستمر لمدة تصل إلى 60 دقيقة.
يساعد تيمز المجاني من مايكروسوفت على جمع العائلة والأصدقاء معًا والتواصل من خلال المكالمات والدردشات والاجتماعات، كل ذلك في تطبيق واحد.
للوصول إلى مميزات تيمز المجاني والاستفادة الكاملة منه ، يمكنك تسجيل الدخول والخروج من تيمز باستخدام حساب مايكروسوفت الذي تمتلكه بالفعل إذا كنت تستخدم سكايب أو ون درايف أو أوتلوك.
Osim toga, uz besplatnu verziju Teamsa, postoji i standardna verzija koja se može besplatno koristiti, kao i planovi pretplate koji se plaćaju dostupni za velike organizacije.
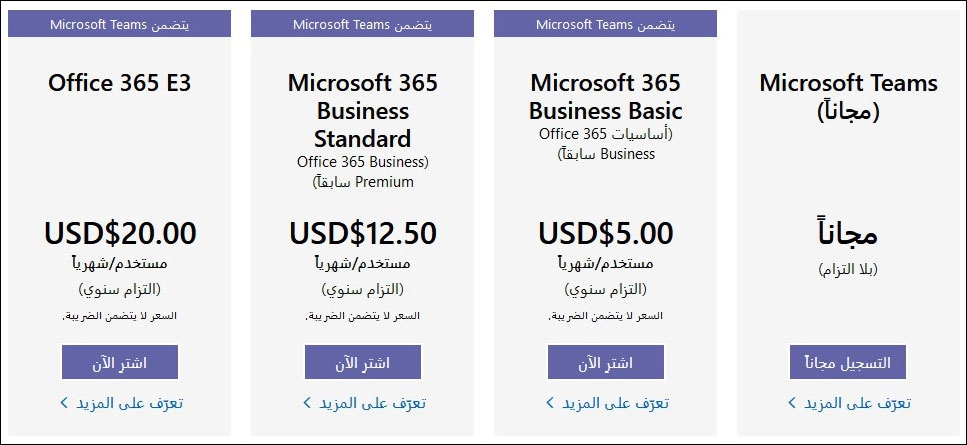
Je li Times mjesto za društveno umrežavanje?
Iako Microsoft Teams omogućuje komunikaciju i suradnju između pojedinaca i timova, nije klasificiran kao tradicionalna društvena mreža.
يمكن أن يعتبر تيمز أكثر من مجرد منصة تواصل، إذ يوفر أدوات متقدمة تهدف إلى تنظيم العمل الجماعي وتعزيز الإنتاجية.
يعتبر تيمز أكثر توجهًا نحو العمل الجماعي في سياق المنظمة بدلاً من التواصل الاجتماعي الشخصي.
يساعد أيضًا في تسهيل إدارة المشاريع والمهام وتحسين تواصل الفرق والتنسيق بينها.
Međutim, Microsoft je lansirao novu društvenu platformu pod nazivom “Viva Engage,” koja je dio njegove usluge za komunikaciju između radnih timova u Teamsu.
Viva Engage uključuje niz alata i značajki usmjerenih na poboljšanje društvene komunikacije i poboljšanja iskustva timskog rada.
Korisnici mogu sudjelovati u grupama i grupnim razgovorima, dijeliti sadržaj, davati povratne informacije i komunicirati s drugima putem Viva Engagea.
